A2F
A2F
Two-Factor Authentication (2FA)
2FA helps protect you from hacking. Each time you log in to the FÉRIQUE Portal, you will need to enter a verification code that will be sent to you so you can confirm your identity. Here are the 4 available options for receiving this code.
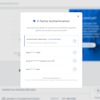
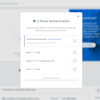
This option offers the highest level of security. A verification code is sent to the mobile app of your choice (Google Authenticator or Microsoft Authenticator) to confirm your identity.
To access it, you need to enable the option in your profile on the FÉRIQUE Portal and install the Authenticator app on your smartphone.
You will receive a call at the phone number associated with your FÉRIQUE account. An automated voice will provide you with your code. This code is valid for 10 minutes. Do not share it with anyone.
You will receive your code in an SMS (text message) to the mobile phone number associated with your FÉRIQUE account. This code is valid for 10 minutes. Do not share it with anyone.
You will receive your code via email at the address associated with your FÉRIQUE account. This code is valid for 10 minutes. Do not share it with anyone.
Installing Authenticator in 4 Steps
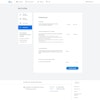
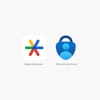
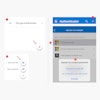
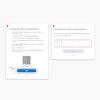
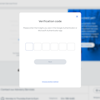
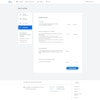
- Go to the "My Profile" section on the Portal and scroll down to the "Preferences" section to see the Two-Factor Authentication (2FA) option.
- Select "Yes" to activate 2FA.
- Click the button at the bottom of the page to "Validate changes". You may need to enter your password to confirm your identity.
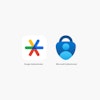
Once you see the barcode displayed on the Portal, it's time to install the Authenticator app on your smartphone.
On your phone, install one of the following two applications:
- Google Authenticator from the App Store or Play Store
- Microsoft Authenticator from the App Store or Play Store
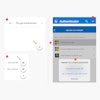
- In the app, select +Add an account (for Microsoft, choose a personal account).
- Next, choose Scan barcode and scan the code that appears on the Portal (or choose manual entry and enter the key using the Copy function on your phone).
Tip
You can enable cloud backup to avoid losing your information in case the app is uninstalled or if you change your phone.
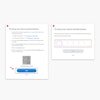
After clicking the Submit button on the Portal, you will be prompted to enter the 6-digit code displayed in your Authenticator app (Google or Microsoft).
Once the code is entered and submitted, authentication is activated. Congratulations!
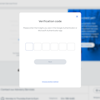
Once 2FA is activated in your profile, the Authenticator code will be automatically requested at each login.
If you do not have access to your code, you can choose another login method using the link at the bottom of the window.